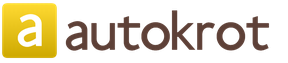3ds Max — программа, которая применяется для многих творческих задач. С помощью нее создаются как визуализации архитектурных объектов, так и мультфильмы и анимированные видеоролики. Кроме того, 3Д Макс позволяет выполнить трехмерную модель практически любой сложности и уровня детализации.
Многие специалисты, занимающиеся трехмерной графикой, создают точные модели автомобилей. Это довольно увлекательное занятие, которое, к слову, может помочь вам заработать деньги. Качественно созданные модели авто пользуются спросом у визуализаторов и компаний видеоиндустрии.
В этой статье мы познакомимся с процессом моделирования автомобиля в 3ds Max.
Подготовка исходных материалов
Вы определились, какой автомобиль хотите смоделировать. Чтобы ваша модель имела максимальное сходство с оригиналом, найдите в интернете точные чертежи проекций автомобиля. По ним вы будете моделировать все детали авто. Кроме этого, сохраните как можно больше детальных фотографий автомобиля, чтобы сверять свою модель с исходником.
Запустите 3ds Max и установите чертежи в качестве фона для моделирования. Создайте новый материал редакторе материалов и в качестве диффузной карты назначьте чертеж. Нарисуйте объект «Plane» и примените к нему новый материал.
Следите за пропорциями и размером чертежа. Моделирование объектов всегда ведется в масштабе 1:1.

Моделирование корпуса
При создании кузова автомобиля, ваша главная задача — смоделировать полигональную сетку, которая отобразит поверхности корпуса. Вам достаточно смоделировать только правую или левую половину кузова. Затем примените к ней модификатор Symmetry и обе половины автомобиля станут симметричными.
Создание кузова проще всего начать с колесных арок. Возьмите инструмент «Цилиндр» и нарисуйте его по размеру арки переднего колеса. Конвертируйте объект в Editable Poly, затем, командой «Insert» создайте внутренние грани и удалите лишние полигоны. Получившиеся точки подгоните под чертеж вручную. Результат должен получится, как на скриншоте.

Сведите арки в один объект с помощью инструменат «Attach» и соедините противоположные грани командой «Bridge». Двигайте точки сетки так, чтобы повторить геометрию автомобиля. Чтобы точки не выходили за пределы своих плоскостей, используйте направляющую «Edge» в меню редкатируемой сетки.

Применяя инструменты «Connect» и «Swift loop» нарежьте сетку таким образом, чтобы ее грани находились напротив прорезов дверей, порогов и воздухозаборников.
Выделяйте крайние грани полученной сетки и копируйте их, зажимая клавишу «Shift». таким образом, получается наращивание корпуса автомобиля. Двигая грани и точки сетки в разных направлениях создайте стойки, капот, бампер и крышу автомобиля. Точки совмещайте с чертежом. Применяйте модификатор «Turbosmooth» для сглаживания сетки.

Также, с помощью инструментов полигонального моделирования создаются пластиковые детали бампера, зеркала заднего вида, дверные ручки, выхлопные трубы и решетка радиатора.

Когда кузов будет полностью готов, задайте ему толщину модификатором «Shell» и смоделируйте внутренний объем, чтобы автомобиль не казался прозрачным.

Окна автомобиля создаются с помощью инструмента «Line». Узловые точки нужно совместить с краями проемов в ручную и применить модификатор «Surface».

В результате всех проделанных действий, должен получиться вот такой кузов:

Еще о полигональном моделировании:
Моделирование фар
Создание фар состоит из двух трех этапов — моделирование, непосредственно, осветительных приборов, прозрачной поверхности фары и внутренней ее части. Пользуясь чертежом и фотографиями авто, создайте фонари с помощью «Editable Poly» на основе цилиндра.
Поверхность фары создается с помощью инструмента «Plane», конвертированного в сетку. Разбейте сетку инструментом «Connect» и двигайте точки так, чтобы они образовали поверхность. Аналогичным образом создайте внутреннюю поверхность фары.

Моделирование колес
Моделировать колесо можно начать с диска. Он создается на основе цилиндра. Назначьте ему количество граней 40 и конвертируйте в полигональную сетку. Спицы колеса будут моделироваться из полигонов, составляющих крышку цилиндра. Применяйте команду «Extrude» чтобы выдавить внутренние части диска.

После создания сетки назначьте объекту модификатор «Turbosmooth». Точно также создайте внутреннюю часть диска с гайками крепления.

Шина колеса создается по аналогии с диском. Сперва, нужно также создать цилиндр, но тут будет достаточно лишь восьми сегментов. Командой «Insert» создайте полость внутри шины и назначьте ей «Turbosmooth». Разместите ее точно вокруг диска.

Для большей реалистичности смоделируйте внутри колеса систему торможения. По желанию, вы можете создать интерьер автомобиля, элементы которого будут видны сквозь окна.

В заключение
В объеме одной статьи сложно описать непростой процесс полигонального моделирования автомобиля, поэтому в заключении приведем несколько общих принципов создания авто и его элементов.
1. Всегда добавляйте грани ближе к краям элемента, чтобы в результате сглаживания меньше деформировалась геометрия.
2. В объектах, которые подлежат сглаживанию, не допускайте полигонов с пятью и более точками. Хорошо сглаживаются трех- и четырехточечные полигоны.
3. Контролируйте количество точек. При их наложении используйте команду «Weld», чтобы объединить их.
4. Слишком сложные объекты разбивайте на несколько составных частей и моделируйте их по отдельности.
5. При движении точек внутри поверхности используйте направляющую «Edge».
Так, в общих чертах выглядит процесс моделирования автомобиля. Начните практиковаться в нем, и вы увидите, насколько увлекательной может быть эта работа.
Моделирование машины в Blender: общий подход
Level: Intermediate
Вступление
В отличие от моего предыдущего туториала по моделированию Toyota Celtica, этот - вовсе не пошаговое руководство для начинающих. Эта статья описывает несколько полезных подходов при моделировании машин в Blender. Также ее можно назвать обзором основных проблем, с которыми можно столкнуться, моделируя машины в Blender, что, я надеюсь, будет весьма полезным любому 3d-дизайнеру.
Подготовка
Как это уже отмечалось во многих других подобных туториалах, полезно собрать как можно больше информации об “объекте”, включая фотографии машины и различных ее частей.
Однако, еще раньше я постарался как можно лучше запомнить форму и особенности автомобиля, чтобы, если это возможно, отметить для себя все возможные проблемные места в будущем меше. Но, конечно же, я запасся изображениями, которые могли бы помочь мне справиться с ними.
Чертежи
Не приходится и говорить о том, что чертежи - залог точности нашей модели. Чем точнее они будут, тем в большей степени мы сможем приблизиться в нашем построении к реальному объекту. Я не случайно говорю - приблизиться, так как Blender не поддерживает измерения в реальных единицах измерения. Даже если вы сможете каким-то образом перевести их в блендеровские единицы, погрешности измерения все равно повлекут за собой неточности в модели. Однако, если погрешности малы, они будут незаметны.
Многие предпочитают использовать подобие чертежного куба при моделировании с импользованием схем объекта. Мне куб показался скорее помехой при моделировании. Так что, выбор чертежей и их расположения зависит от личных предпочтений. Выбирайте то, с чем вам больше всего комфортно работать. Вы можете, к примеру, ознакомиться подробней с тем, как работать с чертежным кубом, в одном из предыдущих номеров. Однако Blender предоставляет возможность использовать фоновые изображения, чем я и пользовался.
Существуют самые разные типы и размеры чертежей, все их можно найти на просторах Всемирной Паутины, так что первый шаг - это обработка их в вашем любимом графическом редакторе, например, Gimp. Мы используем чертежи Nissan350z с ресурса www.the-blueprints.com.
Вот самые часто встречающиеся проблемы, с которыми приходится сталкиваться blender-дизайнерам:
- Различные пропорции в различных ракурсах
- Сложность с выравниванием чертежей при использовании нескольких 3d-окон с объектом в различных ракурсах.
Проблемы с пропорциями приводят к тому, что многие просто обрезают чертеж, не задумываясь о том, что Blender некоторым образом (достаточно давно Pafuriaz писал о том, как именно это происходит) искажает пропорции в зависимости от разрешения изображения, подкладываемого в background.
Шаг 1. Исправление пропорциональных проблем
Создайте новый квадратный документ в редакторе изображений. Его размерами должен быть максимальный размер из всех доступных Вам чертежей (любой из чертежей должен “помещаться”). Мы выбрали квадрат для того, чтобы быть уверенными, что использованные в качестве background изображения одного и того же размера будут в одних и тех же пропорциях.
Теперь скопируйте все ракурсы (вид сверху, сбоку и другие) в разные слои. Мы можем отредактировать их так, чтобы они корректно отображались в Blender.
Я всегда стараюсь, чтобы вид сверху находился в позиции по вертикали, так как это позволяет расположить вид сбоку и вид сзади удобно в нужных окнах. Итак, если у вас вид сверху горизонтальный - поверните его так, чтобы он стал вертикальным.
Затем создайте новый верхний слой и нарисуйте однопиксельную линию в середине документа. Ориентируясь по ней, вы можете передвинуть чертеж в середину листа по вертикали. Нарисуйте еще линии: одну над машиной, другую под ней. Они помогут правильно расположить вид сбоку, вид спереди и вид сзади. Если этот шаг был выполнен верно, у вас должно получиться что-то вроде этого:

Иллюстрация 1: Вид сзади с направляющими.

Иллюстрация 2: Вид сверху с направляющими.
Шаг 2. Правильное расположение в активном окне.
Если вы следовали указаниям в первой части, у вас есть все шансы выполнить и этот шаг. Разбейте окно Blender на 4 части и откройте соответствующие изображения в каждом из видов. (Скрин выполнен в Blender 2.4 RC1).

Рис. 1: Фоновое изображение.
Чтобы не путаться, можно отметить в настройках во вкладке “Views & Controls” View Name. Так вы будете видеть, где какая проекция. С помощью параметра Offset, можно правильно расположить рисунки, ориентируясь по опорным линиям, которые были нарисованы на предыдущем шаге.
Теперь все, что нужно сделать, чтобы убедиться в правильности расположения чертежей, - это создать куб и экструдировать его, используя вид сверху. Если куб “вылезает” за пределы, значит он сдвинут во фронтальном виде, как и в виде сзади, но не в виде сбоку.

Рис. 2: Проверка правильности расположения фонового изображения.
Моделирование каркаса
Далее будут описаны два основных подхода при полигональном моделировании машин в Blender: Box modeling и Plane modeling. Они концептуально диаметрально раздичаются, цель одного - создание формы из флоков и затем детализация, тогда как второй направлен на детализацию сразу, однако, по частям.
Шаг 1. Plane modeling:
Я никогда не использовал первый подход, так что я разъясню несколько моментов, которые могут сэкономить вам время, если вы решите воспользоваться идеей Plane modeling при моделировании машины. Лучше всего работать с частями корпуса, например, с капотом или передним крылом:

Иллюстрация 3: Подготовка к моделированию Nissan350z - разбивка на части.
Начнем: добавим плоскость в виде сбоку. Курсор должен при этом находиться там, где он находится на рис.3.

Рис. 3: Добавление плоскости
Расположите ее над передним крылом и уменьшите ее размер так, чтобы она покрывала контуры крыла ровно над шиной, см рис.4.

Рис. 4: Экструдирование плоскости.
Шаг 2. Конструктивная геометрия:
Нам придется применять Subsurf с параметром 2 во время моделирования, если видеокарта позволяет. Главное, о чем нужно помнить, пока используются чертежи, это то, что необходимо “сверять” все 3 вида модели в процессе. Все три - потому что пока вы моделируете, к примеру, во фронтальном, вид сзади не будет задействован. Если вы не будете следить за тем, чтобы такого не произошло, геометрия будет нарушена. Поэтому стоит немедленно сверяться в разных ракурсах с оригиналом, чтобы исправлять все неточности, как только вы делаете какие-то существенные изменения.
Теперь перейдите в вид сверху и передвиньте верхние вершины чуть назад, выдавите оставшиеся в сторону капота машины, чтобы создать профиль крыла, такой, как на рис. 5a. Затем сместите вершины по контуру крыла, рис. 5б.
Совет: Используя при моделировании Subsurf стоит делать как можно меньше выдавливаний, намечая базовые контуры модели или ее части. Например, на рис. 5a мы вытянули вершины трижды, чтобы получился бок крыла. Нам потребуется больше разбиений для детализации, но этим мы займемся позже. Следуя этому совету, можно эффективно следить за сложностью полигональной модели.

Рис. 5a: Моделирование крыла, вид сверху. 5б: Уточнение контура крыла.

Рис. 6: Уточнение контура, вид сбоку.

Рис. 7: Результат.

Рис. 8: Результат, вид спереди.
Шаг 3: Детализация:
Всегда делайте большую часть новых вершин или выдавливаний в том ракурсе, который дает максимум информации о детали. К примеру, в виде видно большую часть крыла. Переключитесь в этот вид и выдавите несколько новых полигонов, соответствующих видимым частям.То, что получилось - на рис. 9, подкорректированная версия - рис. 10.
 Рис. 9: Покрытие крыла.
Рис. 9: Покрытие крыла.
a) Изгибы/контур:
На корпусе часто выделяются ведущие линии или контуры, такие, как, например, внешний край крыла или легкий подъем около капота(у данной модели - Nissan350z). Эти особенности выделены на рис. 10 оранжевыми линиями, которые подсвечивают соответствующие ребра. Для того, чтобы после подразбиения на меше оставались четкими подобные контуры, нужно следить за тем, чтобы рядом с соответствующими ребрами были только полигоны из 4-х вершин.
На рис. 10 внешний контур крыла выделяется так же отчетливо, как и на реальной машине. Выделение изгиба делается с помощью инструмента циклического выреза (loop-cut tool) на соответствующей части. Сравните с результатами на рис. 11.

Рис. 10: Выделенные контуры.

Рис. 11: Полученные изгибы, solid shading.
b) Выравнивание краев.
Все части корпуса по краям вогнуты внутрь так, что стыки заметны, но выглядят гладкими. Нам нужно добиться соответствующего вида от меша, поэтому выбираем все крайние вершины и экструдируем их один раз. Направление вытягивания должно быть вниз для частей вверху и внутрь модели для тех, что сбоку, спереди или сзади.Изучите внимательно рис. 13 - возможно, придется выбирать и экструдировать одни группы вершин отдельно от других.

Рис. 12: Выделение внешних вершин.

Рис. 13: Экструдированные края.
c) Выравнивание углов
Корпус автомобиля чаще всего имеет достаточно четкие, лишь слегка закругленные контуры. К примеру, сейчас на рис. 13 видно, что угол в левой части слишком закруглен. Снова, используя наши знания о Subsurf, мы можем сделать его более острым, добавив петлю из ребер рядом с нужным краем. Чтобы сделать это более аккуратно, переключимся в вид сверху: рис. 14. На рисунках 14а и 14b изображен все тот же угол до и после добавления петли из ребер, соответственно.

Рис 14а: Углы детали до редактирования. 14b: Углы детали после добавления петли.
Заметьте, что можно деформировать меш, добавив две петли слишком близко к друг другу (если до этого расстояния и углы между каждыми двумя петлями меша были достаточно большими). На рис. 14b вторая петля создает "пузырь" на верхней стороне, который хорошо виден в перспективе. Придется сдвинуть одну из петель, чтобы выровнять поверхность. Также, если это возможно, стоит совместить некоторые части петель, уменьшив тем самым сложность меша.
Совет: Snapping. Удобнее всего включить привязку в меню настроек, так как моделирование машины заключается в детализации, и, когда вы двигаете вершины ребер, используя перспективный вид, привязка может облегчить работу. Она также может быть полезной при экструдировании и сгибах..
d) "Умные" детали
Пусть заголовок не вводит вас в заблуждение, ниже рассказано всего лишь о том, как избежать избыточности и получить и итоге приблизительно одинаковую полигональную сложность во всех частях меша. Метод пристального взгляда и рис. 15 помогут вам понять, что имелось в виду в заголовке.
На самом деле, то, что мы собираемся сделать --- весьма просто. Как только мы закончили некоторую деталь, мы можем использовать ее край как стартовую точку для следующей детали. Для этого нужно лишь скопировать и отделить нужные ребра, в нашем случае --- прилежащие к капоту, а затем экструдировать их. На рис. 15с все выделенные вершины выронены по оси Х (красная стрелка). Сделать это можно нажав на S (масштабировать) + X (только по оси Х), затем Numpad-0.

Рис 15: "Вытягивание" капота из края крыла.
e) Работа с контурами
Иногда деталь достаточно сложно построить с помощью только экструдирования. Как видно на рис. 16, меш капота на данный момент не имеет нужной гладкой формы, т.к. экструдирование делалось только в виде сверху. Если просто переключиться в вид сбоку и попытаться подправить меш, придется работать с большим числом вершин, что будет непросто. Вместо этого, выделим все внутренние вершины (рис. 16) и удалим их. На рис. 17 видно, что останется только контур левой части капота.

Рис. 16: Удаление внутренних вершин.

Рис. 17: Контур левой части крыла.
Теперь, если переключиться в вид сбоку, можно просто изменить позиции некоторых вершин как это показано на рис. 18; затем повторить аналогичные действия из вида спереди, рис. 19. Так мы получим правильный контур детали. Осталось только экструдировать край по направлению к крылу (используя вид спереди). Нужно сделать всего несколько вытягиваний (соответственно числу вершин на заднем контуре капота), меняя высоту вытянутых вершин в виде спереди. Удалите лишние вершины как это показано на рис. 20, затем --- дублирующиеся вершины (возникшие из-за экструдирования поверх старых вершин), выделив все и нажав "Remove Double" в меню Edit-mode [клавиша W]. Также, удалите ненужные вершины, как выделено на рис. 20. Результат на рис. 21.
Так как большинство машин имеют имеют симметричную форму, наша работа заключается в моделировании одной половины и ее симметричном отражении. Само отражение весьма просто. Модификатор отражения Blender использует центр вращения меша для отражения. Поэтому, центр вращения каждой из отражаемых частей должен быть в центре всей модели.
Используем капот снова. Переключившись в вид сверху, выделите край капота, как показано на рис. 22. Расположите их точно в середине, руководствуясь чертежом. Затем, нажмите Shift+S и выберите "Cursor to Selection" в появившемся меню. Это перенесет курсор в центр выделения. Так как эта точка находится ровно в центре машины, можно использовать ее для отражения, однако, придется еще расположить и центр вращения модели в этой точке. Чтобы сделать это, выйдите из Edit mode и нажмите F9, затем "Click Cursor" в Mesh Tab.

Рис. 22: Расположение курсора в центре.
Теперь, примените модификатор Mirror и выберите ось, чтобы получить желаемую отраженную поверхность. Модификатор также позволяет объединить меш и ее отражение, если это необходимо. Результат отражения на рис. 23. Так как курсор уже расположен в центре, можно применить модификатор отражения и к передней части крыла, предварительно совместив центр ее вращения с курсором.

Рис. 23: Отраженная часть капота.
g) Зазоры
Чтобы детали машины выглядели реалистично, удостоверьтесь, что между частями корпуса, где это необходимо, есть достаточные зазоры. Их можно заметить на любой реальной машине. Расстояние между капотом и крылом должно составлять приблизительно 5-8mm. Doing that will also bring out the car body in renderings.
Заключение
В следующих номерах BlenderArt, возможно, будут освещены следующие аспекты:
- Моделирование реалистичной фары.
- Моделирование покрышек и дисков.
- Моделирование интерьера машины.
- Рендеринг машины.
Visual Walk-through for the rest of the car body model. Following are the repeatable steps applied to the rest of the lower car body that we have already mentioned above.
В нашем сегодняшнем руководстве мы займемся моделированием автомобиля Lotus Elise при помощи Blender. Воспользуемся невероятным студийным освещением и проведем рендер при помощи движка Blender Cycles.
Композицию мы составим внутри compositor в Blender, а финальные эффекты и пост-обработка будут выполнены при помощи Photoshop. Запускайте Blender, и давайте приступим.
Финальный результат
Давайте посмотрим на то, что мы сегодня будем создавать.

Моделируем и рендерим Lotus Elise
Настройка фоновых изображений
Перейдите в окно просмотра в анфас, нажав клавишу 1 на клавиатуре. Вы можете переключаться между режимами ortho и perspective при помощи клавиши 5. Нажмите N, чтобы открыть панель параметров, и просмотрите фоновые изображения. Нажмите на кнопку «Add image» (Добавить изображение) и загрузите чертеж-изображение Lotus Elise, которое вы можете найти в интернете. Мы предлагаем вам использовать следующее изображение: . Это изображение имеет формат.gif. Вы можете преобразовать его в jpeg или png при помощи простого графического редактора вроде MS Paint. Переключите ось на Front, выставите параметры X Y и Size в соответствии с приведенным ниже изображением, чтобы центрировать окно просмотра.

Добавьте то же изображение еще раз, выставите его в правом окне просмотра, и скопируйте параметры в соответствии с изображением.

Добавьте еще одно изображение для вида сверху.

Далее пойдут этапы создания изображений.

Моделируем корпус
Нажмите SHIFT+A, чтобы добавить плоскость в окно просмотра в анфас, откройте панель инструментов клавишей Т, и включите привязку к просмотру. Перейдите в режим редактирования, нажав клавишу Tab, и выставите настройки в соответствии с нижеприведенным изображением.

Выберите верхние узлы, кликнув правой кнопкой мыши, а затем нажмите Е несколько раз, чтобы вытиснить их, и расставьте их так, как показано на изображении ниже.

Сделайте то же самое поверх заднего колеса.

Вытисните 2 угла с задней стороны, как показано на изображении ниже:

Вытисните их несколько раз и соедините их с передней частью. Выберите узлы, которые вы хотите связать, и нажмите Alt+M, чтобы их соединить.

Выберите верхний угол и вытисните его в соответствии с изображением ниже.

Вытисните их еще несколько раз, а затем выделите нижнюю часть, как показано ниже. Вы можете воспользоваться инструментом создания круглой области выделения, нажимая клавишу C для выделения нескольких узлов.

Перейдите в вид в анфас и перетащите эти узлы так, как показано, на фоновое изображение.

Выставите вытисненные углы в соответствии с чертежом из вида сверху.

Выделите 6 граней вокруг отверстия, которое должно быть на лицевой части корпуса.

Примените к ним тиснение и немного уменьшите их. Затем снова примените тиснение, и перетащите их по оси Z таким образом, чтобы образовалось отверстие.

Используйте тот же подход для задней части автомобиля для создания отверстий для фар и других дизайнерских решений.

Добавьте больше граней, и расположите их в соответствии с чертежом для создания кривых. Чтобы исключить различные части вроде дверец, выберите узлы и нажмите P, а затем выберите выделение, чтобы отделить его от объекта.

После того, как вы проделаете это, у вас должно получиться нечто похожее на изображение, приведенное ниже. Перейдите в панель редактирования и добавьте суб-поверхностный модификатор (sub-surf modifier). Поставьте галочку на оптимальном виде. Нижеприведенный скриншот демонстрирует нам распределение углов в соответствии с кривых корпуса.

Добавьте зеркальный модификатор (mirror modifier), затем выберите merge и clipping (соединение и обрезка). Теперь у вас готов привлекательный корпус автомобиля.

Добавляем колеса и дополнительные детали
Моделирование колес может занять отдельное длинное руководство. И поэтому сегодня мы вам об этом не будем рассказывать. Многие люди просто не занимаются моделированием колес, так как в интернете можно найти множество готовых проектов. Вы можете использовать, к примеру, проект от Blendswap.com: http://www.blendswap.com/blends/vehicles/alloy-wheel/ . Очень привлекательная модель колеса от , которая распространяется под лицензионным соглашением CC-BY, поэтому вы можете без опасений использовать его в собственных проектах. Моделирование колес представляет собой примерно такой же процесс, за исключением, конечно, внешней клетки. Давайте посмотрим на колеса, которые мы используем.

Остальные части вроде фар можно создать при помощи основных фигур вроде блоков и плоскостей. Добавьте модификатор массива (array modifier), чтобы создать копии.

Стекла – это так же простые плоскости с небольшой кривой, примененной к ним. Всегда применяйте суб-поверхностный модификатор (sub-surf modifier), чтобы все выглядели плавно.

После того, как все детали будут собраны вместе, можно считать, что перед вами почти готовый автомобиль, и можно переходить к материалам.

Устанавливаем материалы и базовое освещение
Добавьте плоскость и несколько раз примените тиснение. Переключитесь на вид со стороны, и немного закруглите плоскость. Добавьте суб-поверхностный модификатор. Теперь у нас есть отличная плоскость, выступающая в роли стены студии.

Добавьте простую плоскость прямо над автомобилем, сделайте ее по размеру схожей с автомобилем.

В верхней панели в выпадающем списке выберите рендер Cycles.

Добавьте материал после выбора плоскости, измените тип поверхности на Emission. Силу установите на 5. Только что, при помощи этой плоскости, мы установили базовое освещение.

Выделите заднюю плоскость, и добавьте еще один материал, но теперь уже в качестве поверхности нужно будет выбрать diffuse, а в качестве цвета – темно-синий небесный цвет.

На нижней панели измените режим с solid на rendered. Теперь ваша сцена готова, и мы можем протестировать результаты наложения материалов.

Мы воспользуемся шейдером машинной краски от blazraidr . Здесь у вас будет большой контроль над тем, как будет выглядеть поверхность. Мы создали модифицированную версию этого материала, и вы можете скачать ее отсюда:

Нам нужно соединить этот материал с нашей сценой, воспользовавшись пунктом меню «append from file» (добавить из файла).

Найдите скачанный файл материала, перейдите в папку material, и выберите там car paint material.

Чтобы создать оставшийся материал, вам нужно будет открыть редактор узлов. В Blender материал можно создавать двумя методами.

Вот параметры материала колес в редакторе узлов и в панели. Выберите mix shader, а в качестве параметров ввода шейдера используйте diffuse и translucent. Установите значение фактуры примерно на 0.3, чтобы получить вид резины.

Мы воспользуемся тем же методом для создания материала ободков: воспользуемся шейдерами glossy и diffuse для того, чтобы получить металлическую поверхность.

Шейдер для стекла примерно такой же, только смешан с glossy shader для получения отражений.

Пластик для решетки радиатора и дополнительных элементов дизайна также создан при помощи смеси glossy и diffuse. Но здесь нам нужно использовать меньшее значение roughness (шероховатости) в параметрах glossy shader, чтобы получить более реалистичный вид пластика.

Хромовый материал для фар и других элементов создать очень просто, - это простой glossy shader с белым цветом и 0 в качестве значения roughness.

Материал для тормозов и дисков внутри покрышки представляет собой смесь текстуры шума при выводе displacement. Вы можете добавить текстуру шума, нажав Shift+A и выбрав текстуру из меню Add.

Логотип на ободках и на капоте автомобиля потребует оригинальной текстуры логотипа Lotus. Ее можно найти в Google. Добавьте цилиндр, перейдите в вид в анфас в режиме редактирования, и тогда вы сможете выбрать либо смарт-проект UV, либо проект из вида при помощи нажатия клавиши U после того, как будут выбраны все узлы при помощи клавиши A. Масштаб настройте при открытой в редакторе изображений UV текстуре.

Добавьте камеру при помощи меню Add, нажмите клавишу 0, чтобы перейти к виду с камеры. Подберите хороший ракурс. Теперь вы можете самостоятельно установить камеру, а затем нажать Alt+Ctrl+0, чтобы привязать камеру к этому ракурсу. Перейдите во вкладку Camera, выберите линзу 35мм, поставьте галочки на пункты Limits и Title Safe – это поможет вам удерживать автомобиль в центре сцены.

В самом низу панели Camera вы сможете найти параметр глубины резкости, который нужно настроить таким образом, чтобы знак + достиг передней части автомобиля. Это и будет точкой фокусировки, а фоновые объекты будут немного размыты в рендере, что даст нам привлекательный визуальный эффект.

Освещение и рендеринг
Перейдите во вкладку World, там, на surface input, нажмите кнопку «use node», выберите фон, а затем выберите Environment texture в color input.

Выберите эту HDRI-карту при помощи . Она была создана автором оригинального текста статьи, и поможет вам создать отличное студийное освещение. Вы можете найти множество бесплатных HDRI в интернете, либо купить платные.

Перейдите в панель Render, выберите требуемое вам разрешение, укажите папку назначения и формат.png.

Если вы являетесь обладателем хорошей видео-карты, и хотите использовать ее для рендера, то можете пройти в пользовательские настройки из меню File. Перейдите во вкладку System, и выберите там CUDA в поле выбора вычислительного устройства. OpenCL пока еще не поддерживается, так что будет работать только на картах CUDA.

После выбора CUDA, в панели Render, вы можете выбрать GPU вместо CPU в качестве устройства. Хорошая видео-карта делает рендер гораздо быстрее, чем CPU.

В поле sampling выберите около 1000, чтобы получить рендер без шума. 500 будет достаточно, но мы рекомендуем вам выставить значение выше. Учтите, что вы можете остановить рендер нажатием клавиши Esc в том случае, если уже уверены в том, что качество вас устраивает. В Light paths выберите пункт Full Global Illumination. Укажите «No caustic» для быстрого рендера.

Как только рендер будет завершен, вы можете снова открыть редактор узлов для составления композиции. На этот раз, вместо того чтобы выбирать материал, выберите иконку render layers из нижней панели редактора узлов.

В меню Add выберите Render Layers. Выделите Use nodes, если в нижней панели там не проставлена галочка.

Добавьте узлы Viewer и Composite из меню Output.

Дважды добавьте узел glare из категории filter в меню Add. Свяжите их параметрами, приведенными на изображении, кликнув левой кнопкой мыши и перетащив узлы из outputs в inputs. Нажмите N, чтобы открыть панель параметров, и выберите там Backdrop, чтобы увидеть результат на фоне. Вы можете выставить уровень увеличения сразу под опцией Backdrop.

Сохраните оба изображения: оригинальный рендер и композицию. Откройте их в Photoshop. Поместите слой композиции поверх оригинального рендера, и слегка понизьте уровень непрозрачности, чтобы эффект свечения не был таким сильным.

Из меню Layer добавьте слой curve adjustment, внесите незначительные изменения в тени и полутени.

Добавьте слой Hue and Saturation, повысьте Saturation.

Наконец, соедините все слои и, открыв меню Filter, выберите Lens Correction. В открытом окне перейдите во вкладку Custom, и в качестве значения виньетирования (vignette) выставьте 30-45, чтобы сфокусировать внимание на автомобиле. Итак, теперь у вас есть результат!

Финальный результат
Это и есть то, над чем мы сегодня собрались поработать. Надеемся, что вам понравилось сегодняшнее руководство.

Завершение
Несмотря на то, что все выглядит настолько сложным, мы уверены, чтобы если вы проследовали по этому руководству от начала до конца, вы без проблем сможете применить полученные навыки на практике. Спасибо вам за то, что были с нами, и надеемся на какие-то отзывы с вашей стороны! Если вам есть что сказать, или вы просто хотите поблагодарить нас, вы можете сделать это посредством поля комментариев, доступным внизу страницы!
В этой статье я познакомлю Вас с процессом моделирования автомобиля в 3ds Max.
На создание этой модели у меня ушло больше полгода. Это была моя дипломная работа в Компьютерной академии Шаг и это был мой первый проект такого уровня.
3ds Max - программа, которая применяется для многих творческих задач. С помощью нее создаются как визуализации архитектурных объектов, так и мультфильмы, и анимированные видеоролики. Кроме того, 3d Max позволяет выполнить трехмерную модель практически любой сложности и уровня детализации.
Многие специалисты, которые занимаются трехмерной графикой, создают точные модели автомобилей. Это довольно увлекательное занятие, которое, к слову, может помочь вам заработать деньги. Качественно созданные модели авто пользуются спросом у визуализаторов и компаний видео индустрии.
Так что если Вы хотите смоделировать нечто такое, нужно начинать с более простых моделей. А когда уже наберетесь опыта, тогда можно смело приступать к более сложным, детализированным автомобилям.
1. Подготовка исходных материалов и настройка студии
Рисунок 1 - Нужно следить за пропорциями и размером чертежа. Моделирование объектов всегда ведется в масштабе 1:1.
Сначала нужно определиться с выбором модели автомобиля, который будете моделировать. Я остановил свой выбор на автомобиле Mercedes Benz S600, т.к. эта модель моей мечты.
Чтобы Ваша будущая модель выглядела максимально оригинально, необходимо найти в интернете точные чертежи проекций автомобиля, габаритные размеры, фотографии со всех ракурсов. По ним Вы будете сверять свою модель с исходной. В общем, чем больше исходных данных, тем лучше.
При создании кузова авто, главная задача - смоделировать полигональную сетку, которая отобразит поверхности кузова. Достаточно сделать только правую или только левую половину корпуса. Затем можно применить модификатор Symmetry и обе половины авто станут симметричными, либо выделить готовую половину корпуса и отобразить на 180°.
Я начинал работу с передней колесной арки, т.к. на мой взгляд это было проще всего и от нее уже шел дальше по кузову.

Рисунок 2 - Начало моделирования с передней колесной арки
Боковую часть кузова, т.е. где будут находиться двери можно сделать за 1 шаг. Когда я сделал 2 колесные арки, я их свел в 1 объект с помощью инструмента Attach и присоединил противоположные грани командой Bridge.
Точки сетки нужно двигать так, чтобы они повторяли геометрию авто.
А чтобы точки не выходили за пределы своих плоскостей, используйте направляющую Edge в меню редактируемой сетки.

Рисунок 3 - Боковая часть кузова
Следующим шагом будет наращивание корпуса авто. Это можно сделать путем выделения крайних граней полученной сетки и копированием их, зажимая Shift.
Забыл одну самую главную вещь, после моделирования какой-то детали, я советую Вам сразу же пользоваться модификатором TurboSmooth. Он разглаживает сетку и соответственно выявляет все недостатки. Конечно, лучше по ходу исправлять, чем в конце сразу всю модель.
Так, пошагово, можно добиться идеала.
Также, с помощью инструментов полигонального моделирования создаются пластиковые детали бампера, зеркала заднего вида, дверные ручки, выхлопные трубы и решетка радиатора.
Когда кузов был готов, я задал ему толщину модификатором Shell. Этим инструментом я добился внутреннего объема, чтобы автомобиль не казался прозрачным.
Окна сделать очень просто. Их можно сделать инструментом Line. Узловые точки я совместил с краями проемов в ручную и применил все тот уже знакомый нам модификатор Surface.
В результате у меня получился такой кузов.

Рисунок 4 - Готовый кузов со всеми выштамповками
3. Моделирование салона
В принципе, в моделировании автомобиля нет ничего сверхъестественного: все объекты создаются из примитивов с последующим их усложнением. Например, создание салона.
Сидения я делал из обычных боксов: достаточно сделать подушку переднего сидения и, скопировав её, создать спинку (во многих авто они похожи между собой), а из переднего сидения создать задние.

Рисунок 5 - Передняя панель салона

Рисунок 6 - Кресла

Рисунок 7 - Вид сверху
4. Моделирование фар
Создание фар состоит из 3 этапов: моделирование самих осветительных приборов, внутренних частей и прозрачной поверхности.
Для меня это было самым сложным шагом, т.к. фары Mercedes это произведение искусства. Они настолько сложные, что детализация каждого элемента заняла у меня много времени и сил.
Пользуясь фотографиями и чертежами, создал фонари и линзы с помощью Editable Poly на основе цилиндра. Чтобы сделать внутреннюю и внешнюю поверхности необходимо использовать инструмент Plane, конвертированный в сетку, затем эту сетку разбить инструментом Connect и двигать точки так, чтобы они образовали поверхность.

Рисунок 8 - Передняя головная оптика

Рисунок 9 - Задняя оптика
5. Моделирование колес

Рисунок 10 - Модель диска
Следующий шаг для меня не представлял проблем. Колесо можно начать с диска. Так делал я, а Вам как угодно. Он создается на основе цилиндра. Затем ему нужно назначить грани в том количестве, насколько сложной формы будет диск. Можно 40 или 50, и конвертировать в полигональную сетку.
Из полигонов будут моделироваться спицы. Чтобы выдавить внутренние части можно воспользоваться командой Extrude.
Как только сетка готова, назначаем модификатор TurboSmooth. Аналогично можно создать внутреннюю часть диска с гайками.
Шина создается также из цилиндра, здесь будет достаточно 8 сегментов.
Командой Insert сделал полость внутри шины и применил TurboSmooth.
Диск вставил в шину и все.

Рисунок 11 - Модель готового колеса
Для большей реалистичности я смоделировал внутри колеса систему торможения. По желанию, вы можете создать интерьер автомобиля, элементы которого будут видны сквозь окна при рендере картинки.
В объеме одной статьи сложно описать непростой процесс полигонального моделирования автомобиля, поэтому я дам несколько советов:
1. Чтобы в результате сглаживания меньше деформировалась геометрия, всегда добавляйте грани ближе к краям элемента.
2. В объектах, которые подлежат сглаживанию, не допускайте полигонов с 5 и более точками. Хорошо сглаживаются трех- и четырехточечные полигоны.
3. Обязательно контролируйте количество точек. При их наложении используйте команду Weld для их объединения.
4. Слишком сложные объекты разбивайте на несколько составных частей и моделируйте их по отдельности.
5. При движении точек внутри поверхности используйте направляющую Edge.
Если Вы хотите научиться моделировать также как и я или лучше, перейдите по ссылке и посмотрите весь процесс создания автомобиля от А до Я